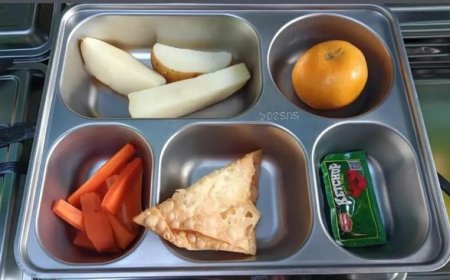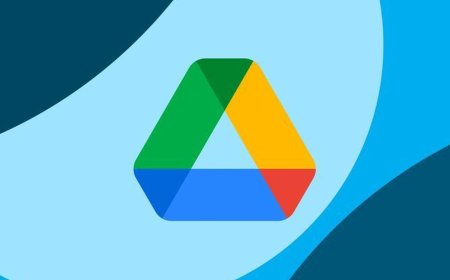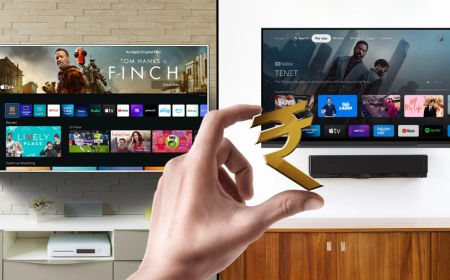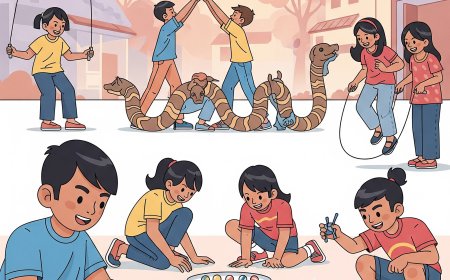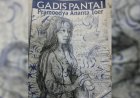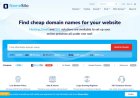Cara Menggunakan DroidCam agar Meeting Zoom Lebih Jelas tanpa Webcam
Bagaimana cara menggunakan DroidCam agar meeting zoom tidak blur? Yuk, simak langkah-langkah dan tutorialnya di bawah ini.
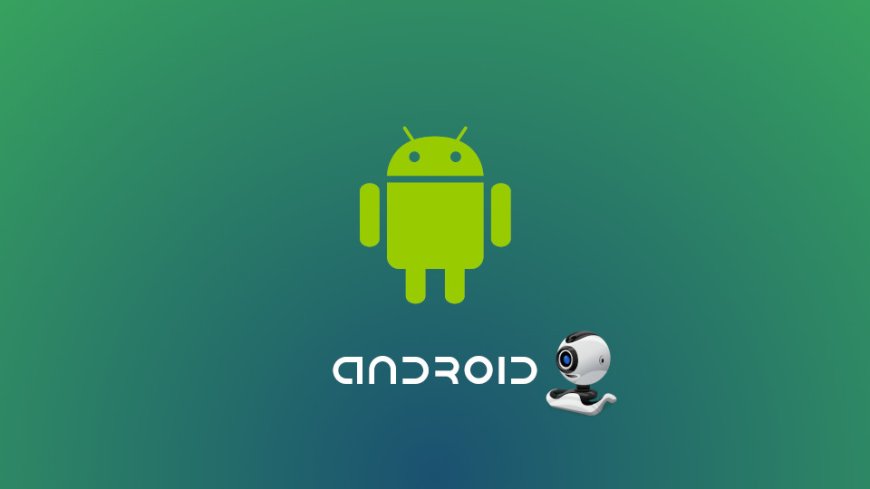
Sejak pandemi covid-19 menghantam dunia beberapa tahun silam, berbagai aspek dalam kehidupan manusia telah berubah. Salah satunya adalah pola interaksi kita di dunia kerja dan sekolah.
Fenomena WFH atau Work from Home menjamur di mana-mana. Bahkan meski pandemi sudah berakhir pun, WFH atau Work from Home masih terus diterapkan di beberapa perusahaan.
Alhasil, aplikasi digital untuk mendukung pola kerja tersebut pun mengalami lonjakan permintaan. Salah satunya adalah aplikasi seperti Zoom.
Zoom sebagaimana yang kita ketahui merupakan alat digital yang didesain untuk menunjang aktivitas meeting atau rapat secara digital.
Zoom terbukti efektif dan mudah digunakan sehingga sangat populer di berbagai kalangan masyarakat.
Yang jadi persoalan, bagaimana bila kamera laptop Anda jelek?
Secara default, Zoom menggunakan webcam untuk tampilan visual. Kadang, pengguna memang tak perlu memakai web cam tersebut.
Namun, kadangkala peserta meeting harus menampilkan wajah untuk bukti absensi atau berdiskusi. Bahkan ada kalanya, web cam dibutuhkan untuk presentasi laporan kerja atau proposal baru.
Dalam situasi itu, kualitas web cam yang jelek jelas bisa menjadi masalah.
Lantas apa yang harus dilakukan ya? Eits, daripada pusing, coba saja pakai kamera ketiga. Misalnya kamera belakang smartphone yang Anda miliki.
Untuk menghubungkan kamera ponsel dengan Zoom, Anda bisa menggunakan suatu aplikasi khusus bernama Droid Cam. Secara ringkas, DroidCam adalah tool digital yang bisa digunakan untuk menggantikan peran web cam dengan kamera ponsel.
Langkah-langkah cara memasang Droid Cam sendiri bisa disimak di bawah ini.
Cara Menggunakan DroidCam untuk Zoom
Instal di Laptop atau PC
Kunjungi dulu website resmi DroidCam via laptop atau PC desktop yang digunakan. Alamat laman resminya adalah dev47apps.com.
Tersedia 2 versi aplikasi yang bisa dipilih, yakni versi gratis dan pro. Untuk versi pro, pengguna harus membayar dulu untuk mengaksesnya.
Namun feature yang diberikan jauh lebih lengkap. Misalnya menyediakan gambar HD dan kontrol kamera yang lebih baik.
Di sisi lain, menggunakan versi free memang sangat hemat. Akan tetapi, fiturnya juga terbatas. Jadi silahkan pilih sesuai dengan kebutuhan.
Untuk mendapatkan aplikasi ini sendiri, klik link download yang disediakan. Setelah itu install aplikasi tersebut sampai selesai.
Instal di Ponsel
Selain menginstal di laptop, pengguna juga harus menginstal aplikasi tersebut di smartphone-nya. Caranya pun serupa seperti langkah 1.
Anda tinggal ke Play Store untuk mengunduh software ini. Pastikan Anda mengetik nama DroidCam dengan benar agar tidak salah mengunduh aplikasi yang lain.
Buka Zoom, Hubungkan DroidCam
Setelah DroidCam terunduh, ikuti langkah-langkah berikut ini.
- Buka aplikasi tersebut di ponsel
- Buka juga DroidCam di laptop atau PC yang sudah diinstal dengan alat ini
- Berikutnya, akan muncul tampilan pilihan koneksi. Anda bisa menghubungkan aplikasi ini via WiFi atau USB. Centang video dan audio. Perhatikan gambar agar lebih jelas.
- Setelah dipilih, tampilan webcam di laptop akan berubah menjadi tampilan kamera belakang.
Buka Zoom
Buka Zoom setelah Anda berhasil menghubungkan DroidCam di laptop dan ponsel. Berikutnya, klik pengaturan atau setting kamera Zoom.
Di bagian camera source, akan muncul pilihan DroidCam. Anda tinggal memilih opsi tersebut dan voila, Anda siap meeting dengan gambar yang jauh lebih baik.
Mudah dan praktis, bukan? Secara umum, tutorial cara menggunakan DroidCam untuk zoom di atas sama sekali tidak sulit untuk diikuti.
Bagikan Informasi dan Opinimu di Netizen Indonesia!
Punya informasi menarik tentang sekitarmu? Mari bagikan di Netizen Indonesia baik itu isu penting, atau kejadian penting lainnya. Hubungi kami melalui WhatsApp atau email, atau posting secara langsung di situs web kami. Bersama-sama, mari kita viralkan informasimu ke halaman depan.
Disclaimer:
Account Role admin
Jika kamu menyukai berita ini, jangan lupa untuk membagikannya kepada teman kamu yang lain. Jangan lupa juga untuk menyukai dan mengikuti halaman Facebook Netizen Indonesia. Profil
Bagaimana Reaksimu?



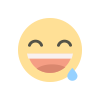
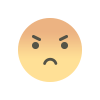


Netizen
Tentang Saya
Admin hanya orang biasa yang kebetulan suka membuat website dan telah mengelola puluhan website dengan berbagai niche.