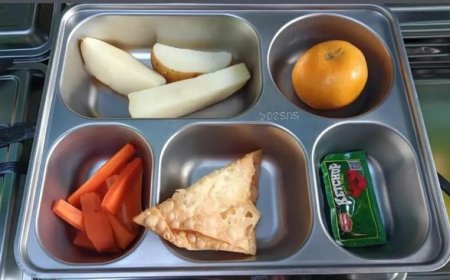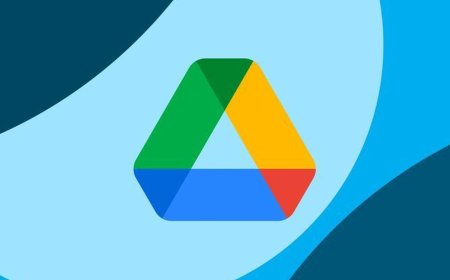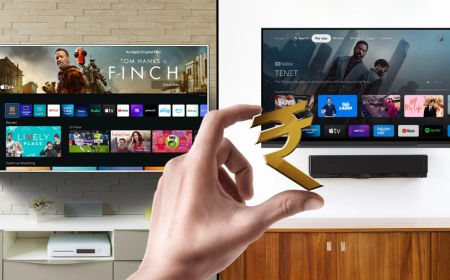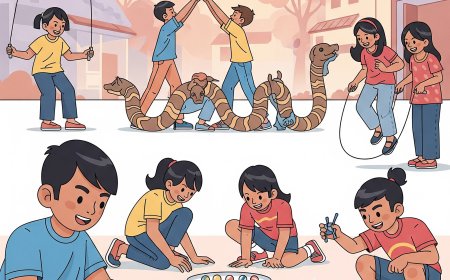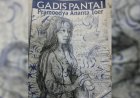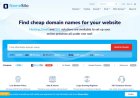Cara Rekam Layar Laptop menggunakan Aplikasi Screen Recorder dan Tanpa Aplikasi
Merekam layar laptop merupakan fitur yang sering digunakan saat ini. Melakukan screen recorder layar laptop dilakukan untuk menangkap visual dari aktivitas pada laptop dalam bentuk video

Merekam layar laptop merupakan fitur yang sering digunakan saat ini. Melakukan screen recorder layar laptop dilakukan untuk menangkap visual dari aktivitas pada laptop dalam bentuk video, pengguna bisa memanfaatkan rekam layar untuk keperluan membuat video tutorial, video dokumentasi presentasi, atau merekam gameplay untuk dibagikan di media sosial.
Pada sistem operasi Windows 11, 10, dan 7, pengguna bisa memanfaatkan fitur screen recorder bawaan windows tanpa perlu menginstal aplikasi rekam layar tambahan. Meski demikian, juga tersedia banyak pilihan aplikasi perekam layar gratis maupun premium yang dapat di download.
Proses merekam layar laptop melibatkan penangkapan atau penyimpanan visual dari apa yang terjadi di layar selama periode waktu tertentu. Metode ini mirip dengan mengambil screenshot, namun hasilnya berupa video rekaman aktivitas layar.
Untuk merekam layar laptop menggunakan fitur bawaan Windows screen recorder, pengguna dapat mengikuti langkah-langkah yang disediakan oleh sistem operasi. Sementara itu, bagi yang ingin menggunakan aplikasi screen recorder pihak ketiga, ada banyak pilihan yang tersedia, baik gratis maupun berbayar, dengan berbagai fitur dan kemampuan diatas screen recorder bawaan yang gratis.
Cara Rekam Layar Laptop Dengan Aplikasi
1. Aplikasi Free Cam
Untuk memulai merekam layar laptop menggunakan aplikasi Free Cam. Berikut langkah-langkahnya:
- Unduh aplikasi Free Cam di laptop.
- Setelah diunduh, buka aplikasi tersebut dan klik 'New Recording'.
- Atur posisi dan lebar layar yang ingin direkam.
- Kemudian, pilih 'Start Recording'.
2. Aplikasi Awesome Screenshot
Anda juga dapat merekam layar laptop dengan menggunakan aplikasi Awesome Screenshot dengan cara di bawah ini:
- Buka aplikasi peramban Google Chrome.
- Akses laman ekstensi Google Chrome.
- Masukkan kata kunci 'Screen Recorder' di kotak pencarian.
- Beberapa layanan perekaman layar akan muncul di layar.
- Pilih Awesome Screenshot.
- Tambahkan ke Google Chrome.
- Setelah ekstensi Awesome Screenshot terpasang, klik 'Start Recording'.
3. Aplikasi VLC Player
Berikut adalah langkah-langkah untuk merekam layar menggunakan aplikasi VLC Player:
- Unduh aplikasi VLC Player di laptop Anda.
- Buka aplikasi VLC Player.
- Klik menu 'Media'.
- Pilih menu 'Open Capture Device'.
- Pada capture mode, pilih 'Desktop'.
- Klik tanda panah bawah di sebelah ikon 'Play'.
- Pilih opsi 'Convert'.
- Tentukan lokasi penyimpanan file rekaman.
- Klik 'Start' untuk memulai perekaman layar.
- Untuk menghentikan perekaman layar, klik 'Stop Recording'.
4. Aplikasi Screenpresso
Berikut adalah cara untuk merekam layar menggunakan aplikasi VLC Player:
- Pastikan aplikasi Screenpresso sudah terinstal di laptop Anda.
- Buka aplikasi Screenpresso.
- Pilih opsi 'Capture'.
- Klik tombol 'Record Video'.
Cara Rekam Layar Laptop Tanpa Aplikasi
Selain melalui aplikasi, Anda juga bisa merekam dengan fitur bawaan atau aplikasi bawaan windows.
1. Rekam Layar Laptop Windows dengan Xbox Recorder
- Pastikan pengguna memiliki aplikasi Xbox Game Bar yang sudah terpasang.
- Klik menu Windows di pojok kiri bawah layar laptop dan buka aplikasi Xbox Game Bar.
- Klik ikon webcam di sebelah ikon volume, dan tunggu hingga tulisan 'Capture' muncul.
- Pilih 'Start Recording' atau klik ikon bulat untuk mulai merekam, lalu klik 'Stop Record' untuk berhenti.
- Hasil rekaman layar akan tersimpan secara otomatis.
2. Rekam Layar Laptop Windows dengan Aplikasi Bawaan
Untuk merekam layar pada Windows 10 dan 7, pengguna dapat menggunakan aplikasi VLC Player dengan cara berikut ini:
- Unduh dan instal VLC Player, lalu buka aplikasinya.
- Klik 'Media' dan pilih menu 'Open Capture Device'.
- Pada mode capture, pilih 'Desktop'.
- Klik tanda panah bawah di sebelah ikon 'Play', lalu pilih 'Convert'.
- Tentukan lokasi penyimpanan file rekaman, dan klik 'Start' untuk memulai perekaman.
- Klik 'Stop Recording' untuk menghentikan perekaman.
3. Rekam Layar Laptop Windows Tanpa Aplikasi
Pengguna dapat memanfaatkan fitur Game Bar dengan cara di bawah ini:
- Masuk ke menu Windows, lalu klik 'Settings'.
Pilih menu 'Gaming' dan pilih 'Game Bar'. - Aktifkan dengan mengklik 'On', kemudian tekan kombinasi tombol 'Windows + G'.
- Tunggu hingga menu dengan ikon webcam muncul.
- Klik ikon bulat untuk mulai merekam dan klik ikon kotak hijau untuk berhenti.
- Klik 'Captures' untuk melihat hasil rekaman, yang akan tersimpan di folder 'Videos'.
4. Rekam Layar Laptop Windows dengan Ekstensi Chrome
Pengguna Chrome dapat menggunakan ekstensi perekam layar dengan cara berikut ini:
- Buka Chrome Web Store dan cari ekstensi dengan mengetik 'Perekam Layar' atau 'Screen Recorder' di kolom pencarian.
- Klik 'Add to Chrome' untuk menginstal ekstensi.
- Klik ikon ekstensi di pojok kanan atas Chrome dan aktifkan dengan memilih 'Pin'.
- Buka ekstensi perekam layar, pilih 'Recorder', dan
- klik 'Start Recording' untuk mulai merekam.
- Klik 'Stop Recording' untuk menghentikan rekaman, yang akan tersimpan di folder 'Downloads' atau 'Videos'.
Itulah cara rekam layar laptop dengan dan tanpa aplikasi. Semoga membantu!
Bagikan Informasi dan Opinimu di Netizen Indonesia!
Punya informasi menarik tentang sekitarmu? Mari bagikan di Netizen Indonesia baik itu isu penting, atau kejadian penting lainnya. Hubungi kami melalui WhatsApp atau email, atau posting secara langsung di situs web kami. Bersama-sama, mari kita viralkan informasimu ke halaman depan.
Disclaimer:
Account Role admin
Jika kamu menyukai berita ini, jangan lupa untuk membagikannya kepada teman kamu yang lain. Jangan lupa juga untuk menyukai dan mengikuti halaman Facebook Netizen Indonesia. Profil
Bagaimana Reaksimu?



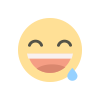
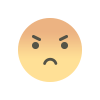


Netizen
Tentang Saya
Admin hanya orang biasa yang kebetulan suka membuat website dan telah mengelola puluhan website dengan berbagai niche.