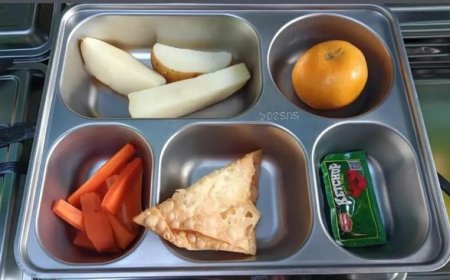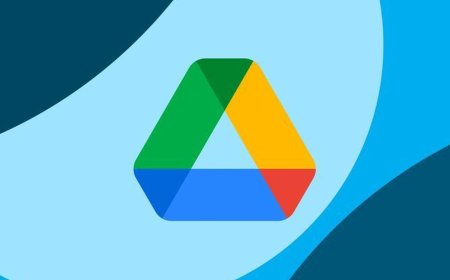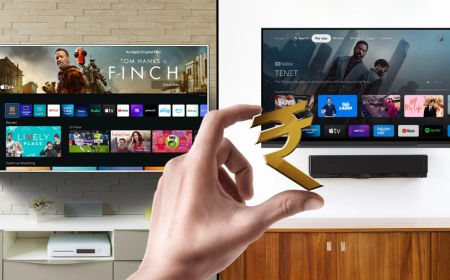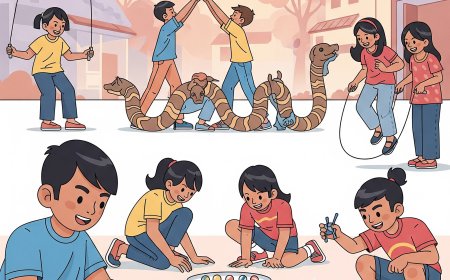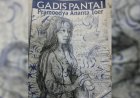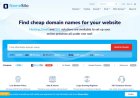Cara Mengganti Password Wifi Termudah
Mengetahui cara mengganti password WiFi ternyata penting, lho! Pasalnya, ini adalah salah satu upaya yang bisa dilakukan, untuk mencegah risiko jaringan WiFi dipakai sembarangan oleh orang lain.

Mengetahui cara mengganti password WiFi ternyata penting, lho! Pasalnya, ini adalah salah satu upaya yang bisa dilakukan, untuk mencegah risiko jaringan WiFi dipakai sembarangan oleh orang lain.
Apalagi, keberadaan WiFi saat ini juga sangat dibutuhkan. Tidak hanya oleh anak-anak, namun juga orang dewasa untuk bekerja, belajar, maupun sekadar berselancar di media sosial.
Maka dari itu, untuk mencegah risiko yang dapat terjadi, sebaiknya kamu melakukan langkah pencegahan dengan mengetahui cara mengganti password WiFi. Adapun cara tersebut, kali ini akan diulas secara lengkap khusus untuk kamu. Simak bersama-sama, yuk!
Cara Mudah Mengganti Password WiFi
Tanpa perlu berlama-lama, seperti yang sudah dijanjikan sebelumnya, kalau kali ini akan diberikan tutorial beberapa cara mengganti password WiFi yang mudah dan cepat. Nah, tutorial tersebut akan dijelaskan untuk pengguna PC/Laptop dan HP, seperti berikut ini.
1. Cara Mengganti Password WiFi di PC/Laptop
Siapa di antara kamu yang lebih sering menggunakan PC/Laptop untuk mengakses jaringan internet? Kalau begitu, di bawah ini merupakan tutorial mengganti password WiFi yang perlu kamu lakukan, yaitu:
- Pastikan PC/Laptop sudah terhubung dengan jaringan WiFi yang ingin diubah passwordnya
- Buka browser seperti Google Chrome atau Mozilla Firefox
- Buka halaman konfigurasi router dengan mengetik 192.168.1.1, atau alamat yang tercantum di bagian belakang router pribadimu di kolom pencarian
- Jika sudah, login menggunakan username dan password administrasi router
- Kamu bisa masuk secara default menggunakan informasi yang tercantum di bagian belakang router
- Setelah itu, klik menu Network yang terletak di bagian kiri layar
- Cari menu Wireless atau WLAN, dan pilih menu Setting
- Klik Security, lalu cari kolom berlabel WPA Passphrase dan masukkan password baru yang diinginkan
- Setelah selesai klik OK, dan password WiFi sudah terganti dengan yang baru.
2. Cara Mengganti Password WiFi di HP
Cara berikutnya yang bisa kamu lakukan untuk mengganti password WiFi, yaitu melalui HP. Di sini, langkah-langkahnya tak kalah mudah dari cara sebelumnya, yaitu:
- Menghubungkan HP dengan jaringan WiFi yang ingin diubah passwordnya
- Setelah itu, buka browser seperti Google Chrome atau Mozilla Firefox
- Kunjungi halaman pengaturan router dengan mengetik 192.168.1.1, atau alamat IP default yang tercantum pada bagian belakang router di kolom pencarian
- Jika sudah, login menggunakan username dan password administrasi router
- Apabila lupa, kamu bisa melihatnya kembali di bagian belakang router
- Kemudian pilih menu Network, dan klik Wireless atau WLAN
- Cari kolom bertuliskan WPA Passphrase untuk mengganti password WiFi
- Masukkan password baru yang diinginkan, lalu klik OK
- Password WiFi pun sudah berhasil diganti, dan kamu bisa menggunakannya untuk mengakses jaringan internet rumah.
Itulah cara-cara yang bisa dilakukan untuk mengganti password WiFi. Bagaimana, sangat mudah dan cepat, bukan?
Kalau begitu, kamu bisa langsung coba menerapkannya, lalu memastikan kalau password WiFi diingat sebaik mungkin dan tidak memberikannya pada sembarang orang. Tujuannya jelas, yaitu untuk meminimalisir orang-orang yang tidak diketahui mengakses layanan internet milikmu.
Bagikan Informasi dan Opinimu di Netizen Indonesia!
Punya informasi menarik tentang sekitarmu? Mari bagikan di Netizen Indonesia baik itu isu penting, atau kejadian penting lainnya. Hubungi kami melalui WhatsApp atau email, atau posting secara langsung di situs web kami. Bersama-sama, mari kita viralkan informasimu ke halaman depan.
Disclaimer:
Account Role admin
Jika kamu menyukai berita ini, jangan lupa untuk membagikannya kepada teman kamu yang lain. Jangan lupa juga untuk menyukai dan mengikuti halaman Facebook Netizen Indonesia. Profil
Bagaimana Reaksimu?



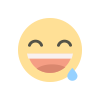
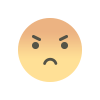


Netizen
Tentang Saya
Admin hanya orang biasa yang kebetulan suka membuat website dan telah mengelola puluhan website dengan berbagai niche.